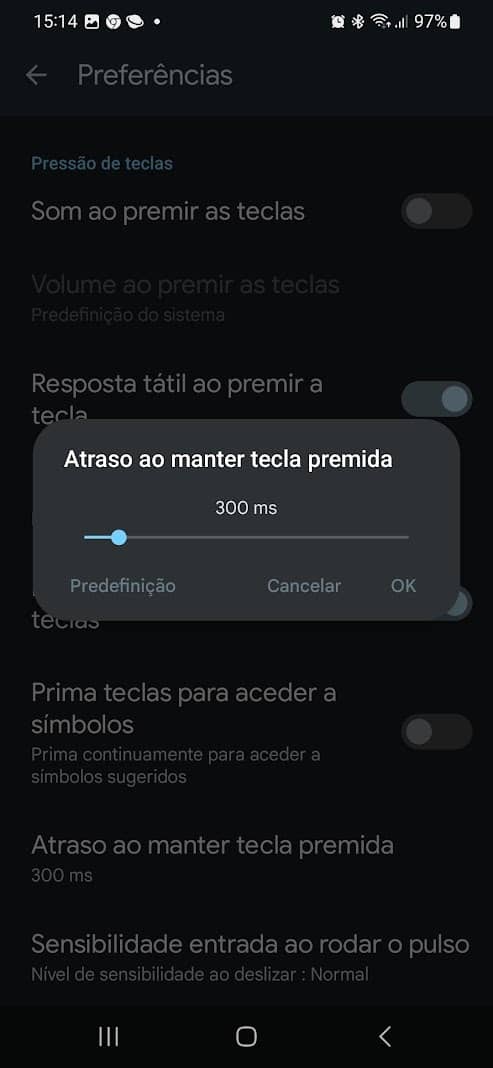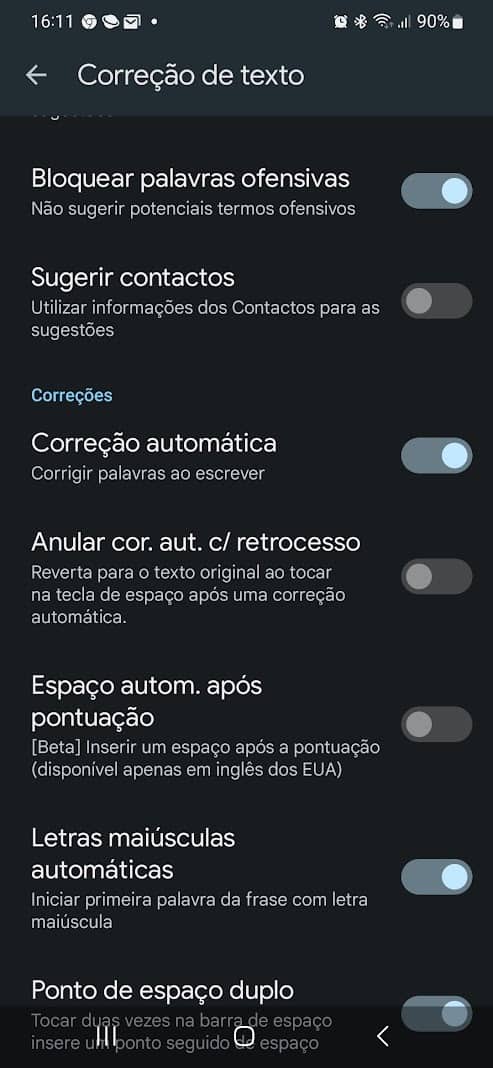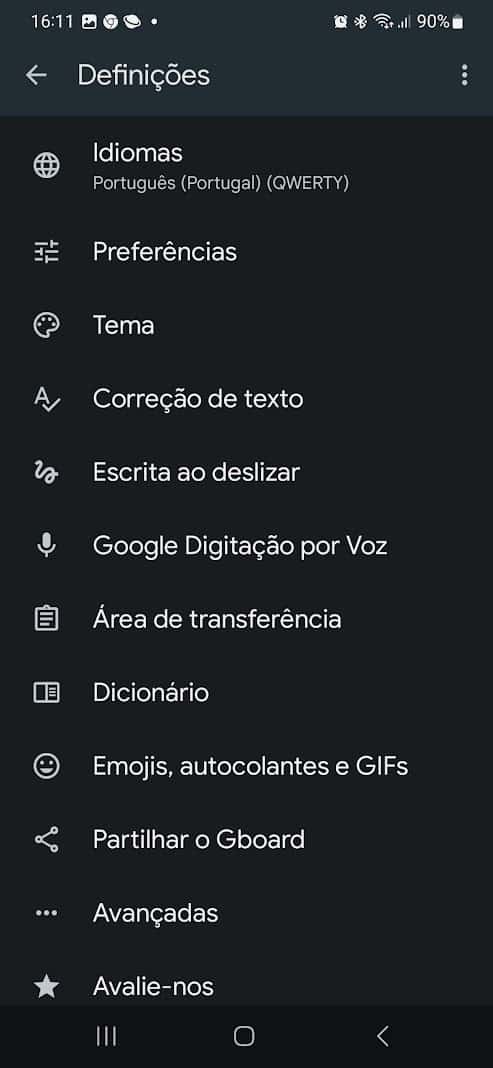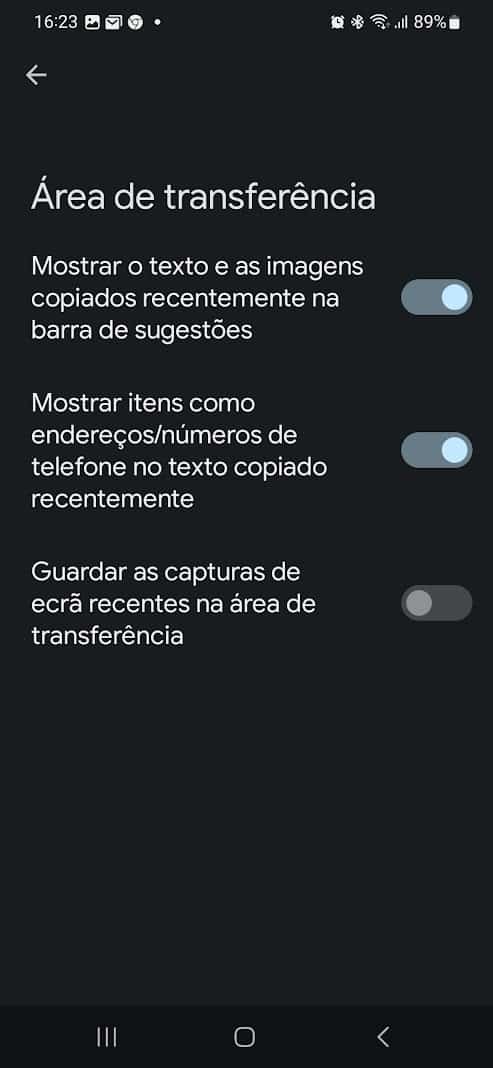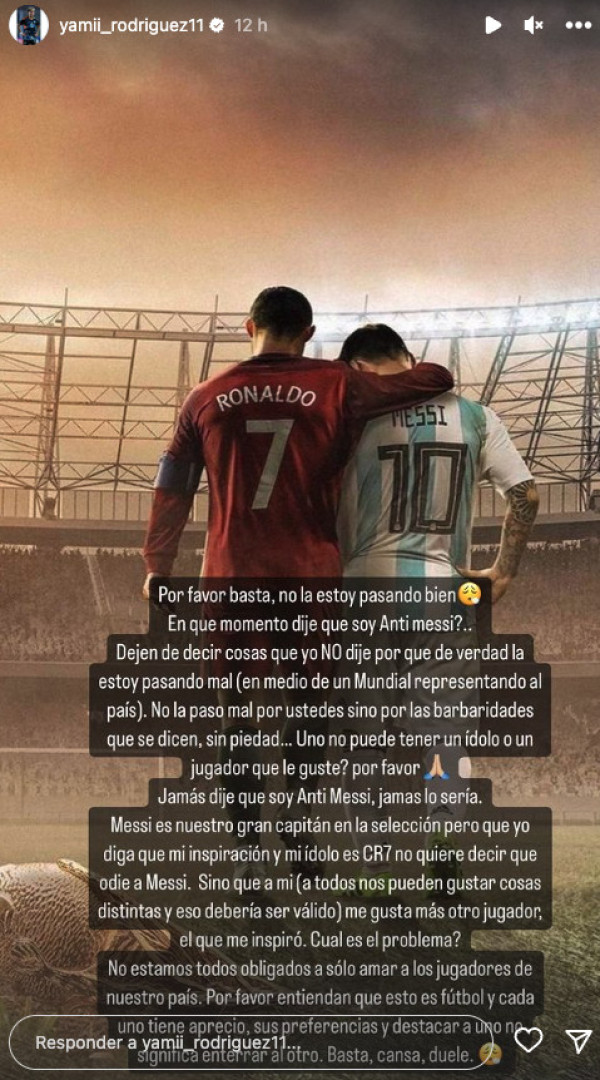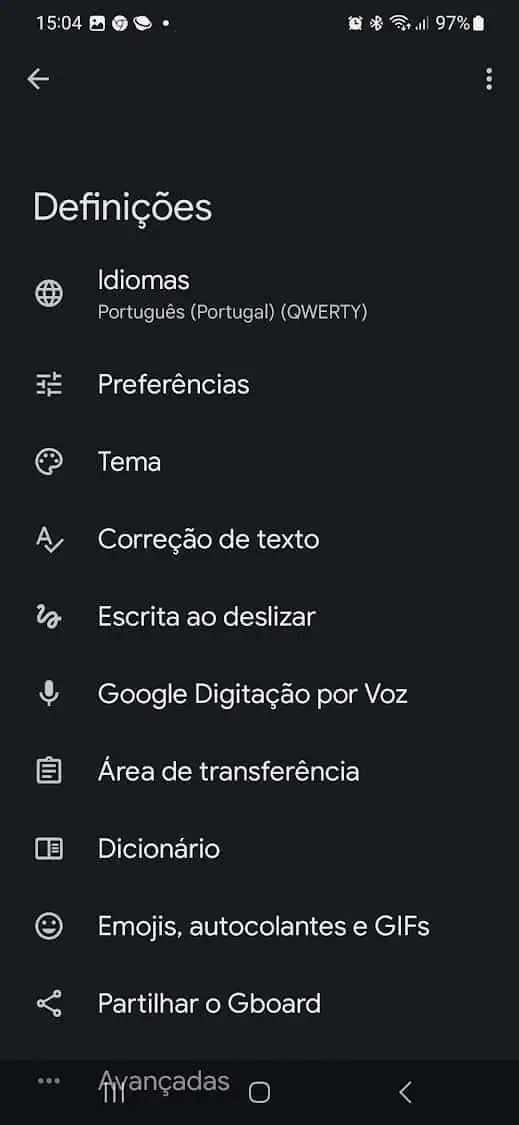
Gboard es sin duda uno de los teclados para teléfonos inteligentes más populares del mundo. A ello contribuye el hecho de que viene preinstalado en prácticamente todos los dispositivos Android. Incluso donde no viene, los usuarios optan por él. Por lo general, es una de esas cosas que comenzamos a usar y nunca volvemos a tocar. Sin embargo, hay cosas que cambiar en Gboard, o si lo prefieres, en Google Keyboard.
Gboard: ¡Lo que debe cambiar en el teclado de Google ahora!
Cambiar el retraso en una pulsación larga
Mientras mantenemos presionada una tecla durante un tiempo, aparecerá un pequeño menú emergente donde podemos acceder a teclas adicionales relacionadas. Por ejemplo, si mantiene presionada una vocal, verá variaciones de esa letra con diferentes pronunciaciones. Si presiona prolongadamente la tecla de punto, aparecerán otros símbolos y caracteres especiales.
Como lo usamos mucho, es bueno reducir la demora entre presionar las teclas y que aparezca el menú.
Para hacer esto, en Gboard, vaya a Configuración y luego a Preferencias.
Busque el retraso de retención de tecla y ajústelo con el control deslizante.
El retraso se establece en 300 milisegundos de forma predeterminada. Sin embargo, puede reducirlo a 100 milisegundos o aumentarlo a 700 milisegundos. Una latencia más corta significa que ahorra más tiempo con cada pulsación prolongada para acceder al menú.
Muestra la tecla de emojis para acceder a ellos rápidamente
De forma predeterminada, debe mantener presionada la tecla de coma junto a la barra espaciadora para acceder a los emojis en Gboard. Pero esto puede llevar algún tiempo cuando queremos usar un emoji rápidamente.
Afortunadamente, podemos configurar el teclado de Google para mostrar la tecla emoji por separado para un acceso rápido. Vaya a Configuración> Preferencias y active la opción Mostrar clave alternativa para Emoji. Así podremos acceder a la clave ya dedicada.
Ajustes de autocorrección mejorados
El aspecto más interesante de Gboard es que aprende nuestro estilo de uso con el tiempo. Le permite hacer correcciones más precisas y hacer mejores sugerencias a medida que escribe. Pero aún es posible mejorar todo implementando algunas cosas.
Para realizar cambios, debemos ir a la configuración y seleccionar la opción de edición de texto.
Es mejor habilitar la opción para permitir mostrar el banner de sugerencias y las sugerencias de la siguiente palabra. Si siempre desea utilizar esta configuración, puede habilitar la opción de corrección automática.
Mejora la escritura mientras deslizas
Aparte de la edición de texto, también podemos aprovechar el uso de texto deslizante. Sin embargo, para aquellos que quieren que todo sea aún mejor, es mejor implementar algunas funciones. Una de ellas es una opción que te permite mostrar la ruta del gesto. El otro es el que podemos usar para habilitar la eliminación de gestos.
Agregar palabras al diccionario personal
Definitivamente hay palabras que no son nativas del Diccionario de Google. Esto puede dificultar la escritura, especialmente cuando la autocorrección está activada. Para resolver esta situación, Gboard necesita reconocer estas palabras. Agrégalos.
Vaya a Configuración, luego Diccionario. Luego haga clic en Diccionario personal.
Luego Portugal portugués. Finalmente, presione el signo + en la esquina superior derecha. En ese momento, escribe la palabra.
Mejorar el portapapeles
Hay una opción de portapapeles en la configuración. Ahora podemos implementar algunas cosas para facilitar el uso de Gboard.
Habilite la opción para mostrar texto e imágenes copiados recientemente en la barra de sugerencias. Habilite también la opción para mostrar elementos como direcciones/números de teléfono en el texto copiado recientemente.
Después de reemplazarlo con Gboard, el teclado de Google definitivamente funcionará mejor.
Gboard está disponible para Android En esta conexión Y para el iPhone En esto.

«Pionero de los viajes. Adicto a la música en general. Aficionado al alcohol. Fanático de la comida. Especialista en cultura pop».