El verano está en su apogeo y es una buena oportunidad para garantizar la velocidad y estabilidad de nuestro sistema en un momento de tranquilidad. Sobre todo, un Computadora Lento y entrecortado puede ser un verdadero dolor de cabeza. Si esto es lo tuyo o si simplemente quieres acelerar tu PC con Windows 11, no te preocupes porque es más fácil de lo que parece.
Windows 11: ¡Tres trucos para acelerar tu PC!
Comprobar qué aplicaciones se están ejecutando al inicio
Muchas aplicaciones se inician cuando enciende su computadora. El problema es que muchos de ellos pueden irse. PRAÇA Despacio. Por eso siempre es bueno comprobar que no hay nada que pueda comprometer la velocidad.
Fácil de encontrar. Primero, use la combinación de teclas Crtl+Shift+Esc.

En ese momento, ábrelo. Administrador de tareas. Luego vaya a la pestaña Inicio. Allí encontrarás una serie de aplicaciones.
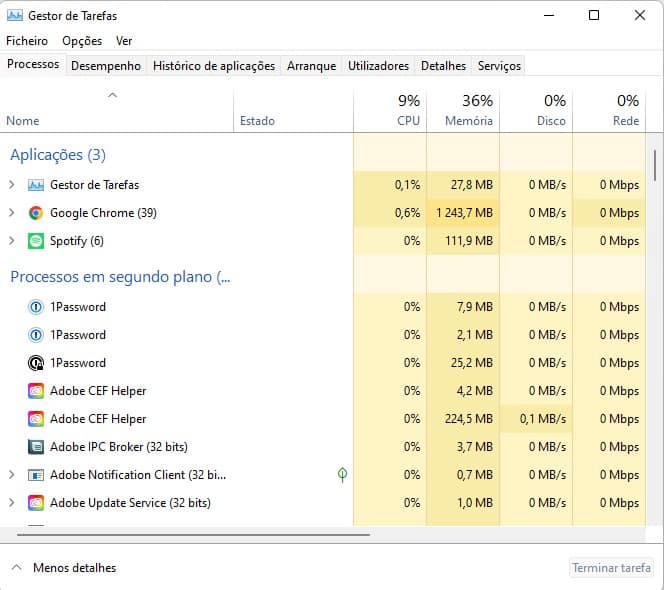
Si encuentra una aplicación que no necesita mientras revisa esta pestaña, puede deshabilitarla fácilmente. Haga clic en la aplicación y haga clic en Desactivar. En mi caso, por ejemplo, los deshabilité porque no los necesitaba todo el tiempo. SpotifyCortana y skype.
Sin embargo, la columna de impacto de inicio parecía estar por todas partes para mí. Sin embargo, si aparece medio o alto, eso es lo que debemos desactivar.
Deshabilitar aplicaciones de fondo innecesarias puede acelerar su PC con Windows 11
Comience accediendo primero a la configuración. Para ello, haga clic en Configuración de búsqueda y escritura de Windows 11. Luego haga clic en Abrir en el lado derecho.
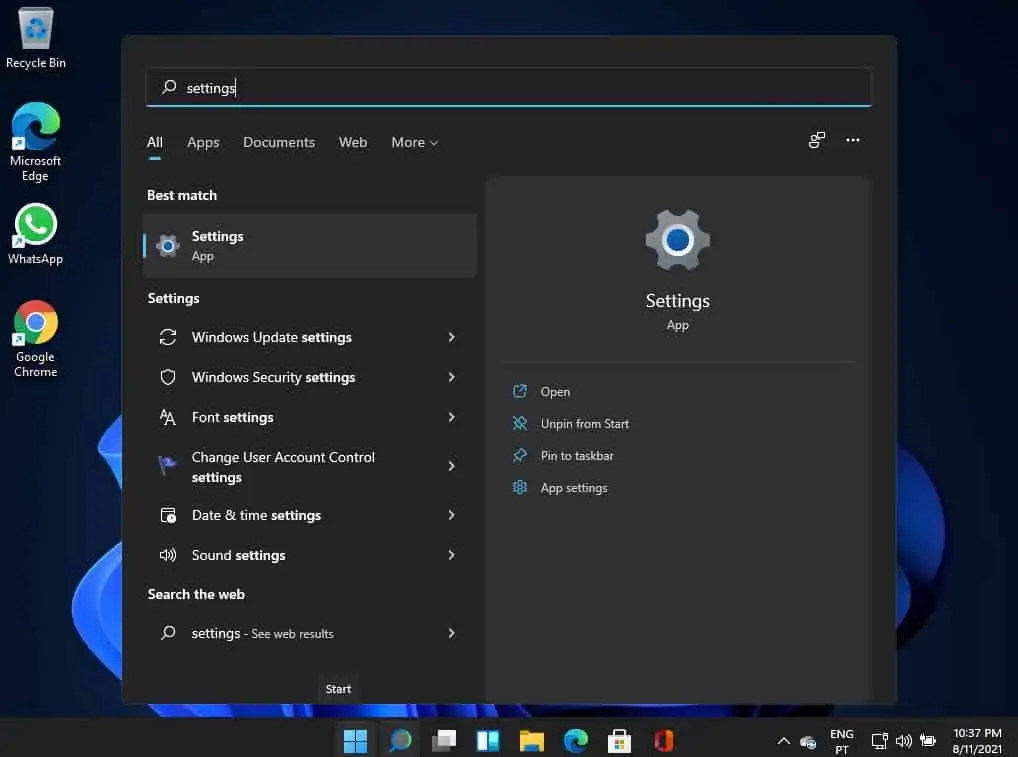
Luego haga clic en Aplicaciones a la izquierda. Luego, en la ventana de la derecha, seleccione la opción Aplicaciones y características.
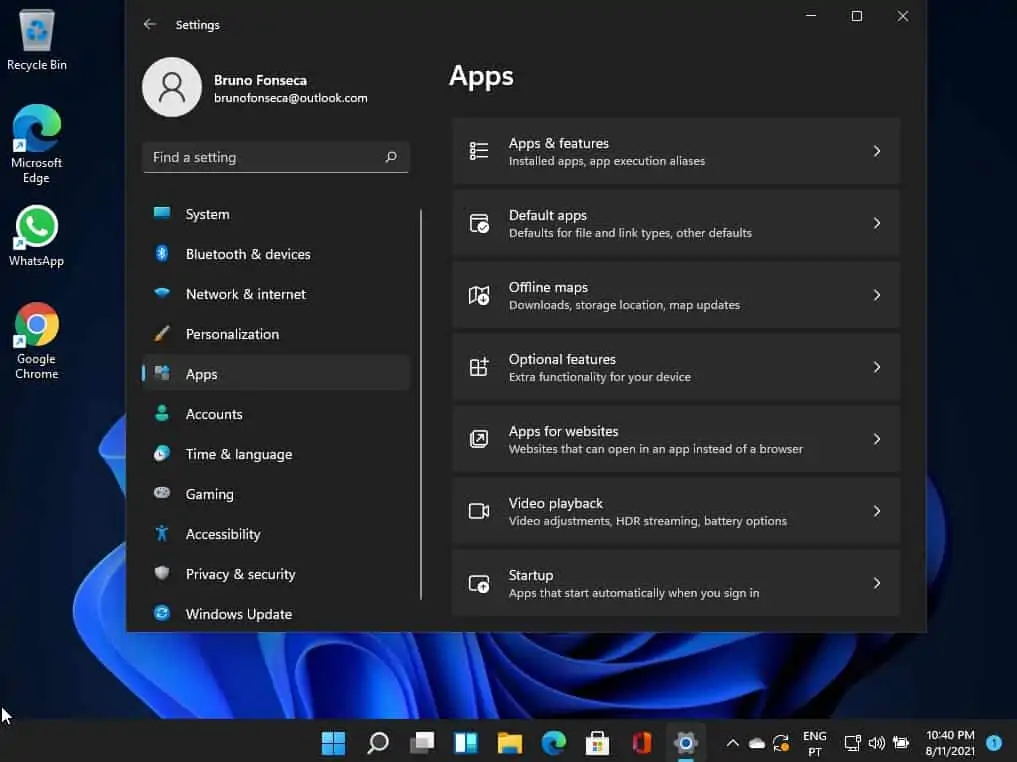
Sin embargo, verá aparecer una gran lista de aplicaciones. Haga clic en los tres puntos frente a la aplicación que desea mover y haga clic en Opciones avanzadas.
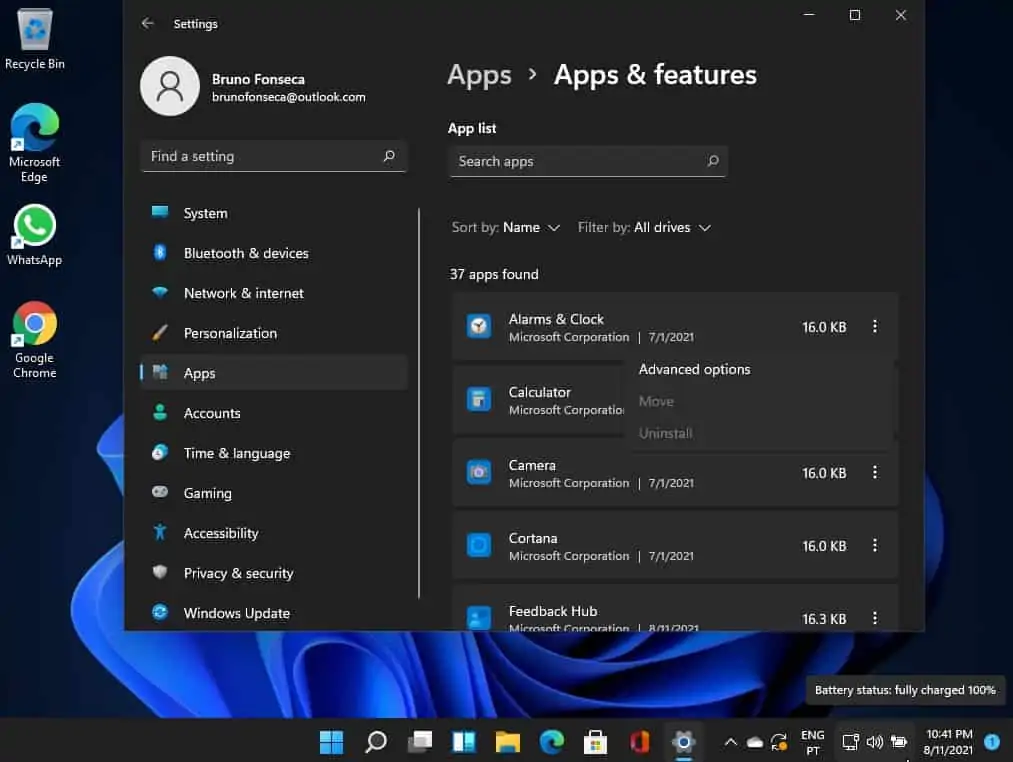
Ahora busque la entrada Permisos de aplicaciones en segundo plano.
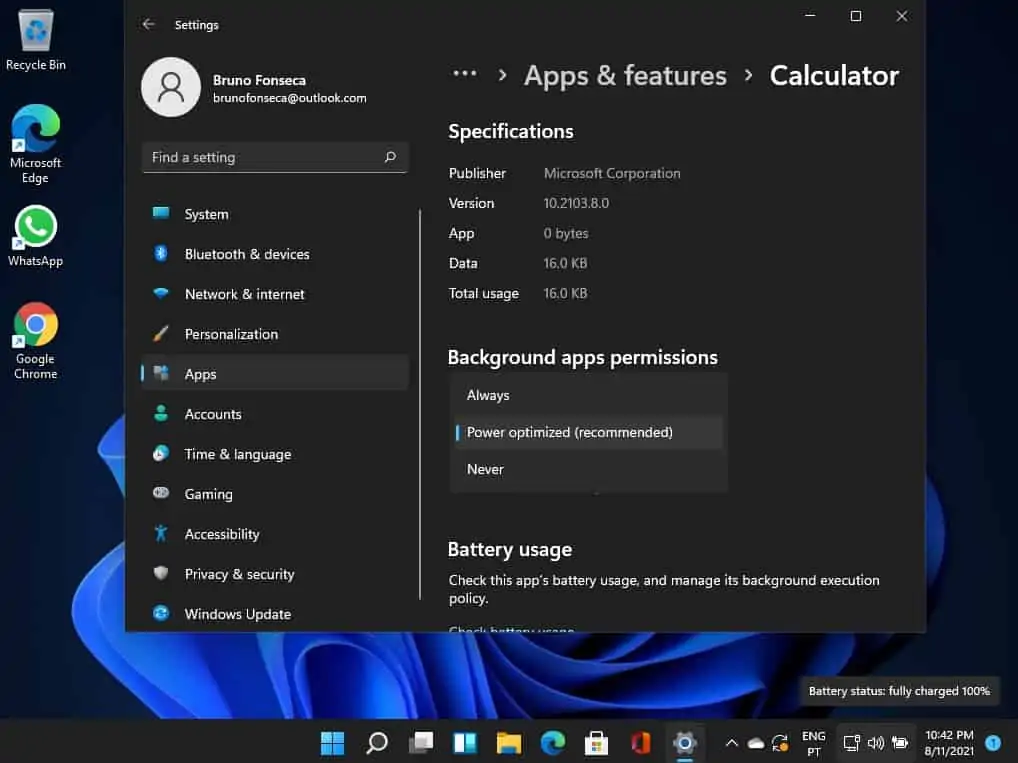
Ahí tienes tres opciones. Elija Siempre, Optimización de energía, que es la opción predeterminada, o Nunca. No hace falta decir que si desea evitar que esta aplicación se ejecute en segundo plano, debe seleccionar Nunca. Seleccione Siempre si por algún motivo desea que se ejecute todo el tiempo (no recomendado).
Una vez que se complete el proceso, cierre la configuración.
¿Tienes una computadora portátil? ¡Hay otro método!
Sin embargo, existe otro método, pero solo funciona en computadoras pequeñas.
Comience accediendo primero a la configuración. Para ello, haga clic en Configuración de búsqueda y escritura de Windows 11.
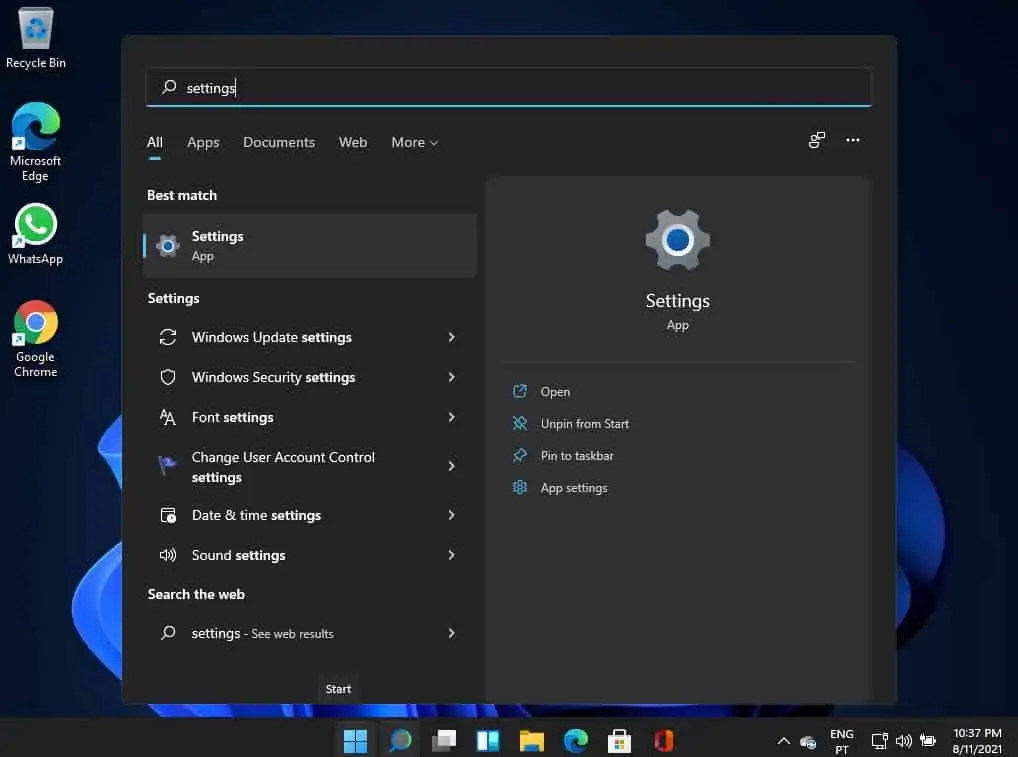
Luego haga clic en Sistema a la izquierda y en Energía y batería a la derecha.
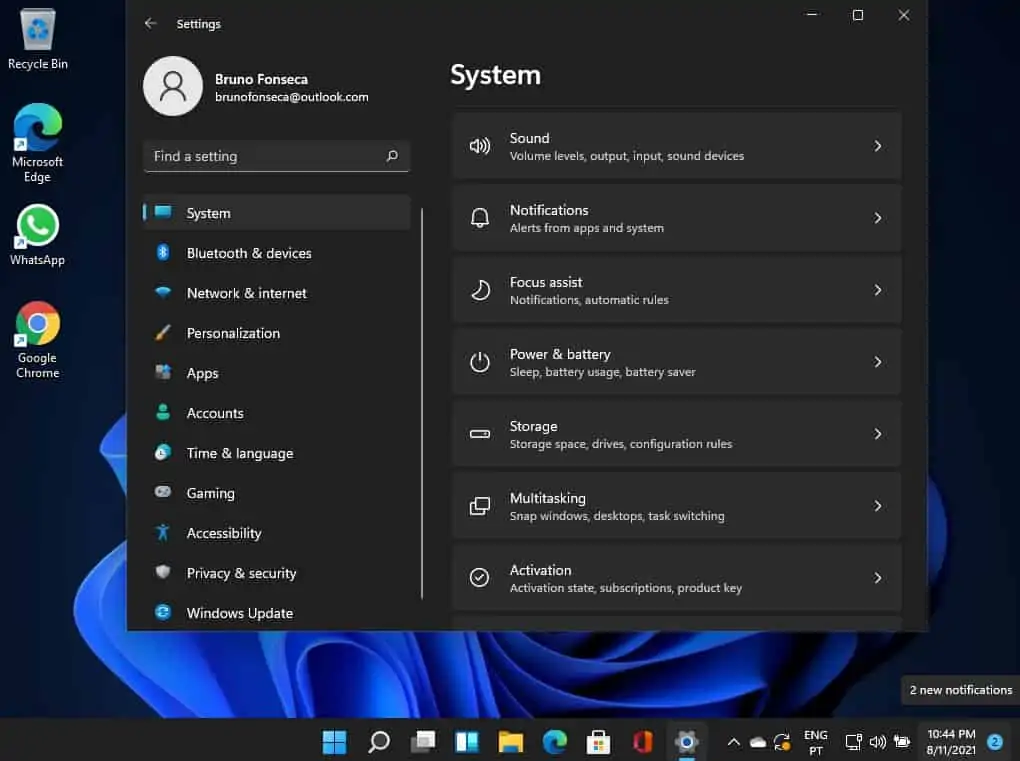
Luego presione Uso de la batería de la mano izquierda.
Sin embargo, en ese momento ya se puede acceder a la lista de aplicaciones a través del uso de la batería. Haga clic en los tres puntos de la aplicación que desea administrar.
Y luego es básicamente lo mismo que sucedió la primera vez. Entonces, tienes tres opciones. Elija Siempre, Optimización de energía, que es la opción predeterminada, o Nunca. No hace falta decir que si desea evitar que esta aplicación se ejecute en segundo plano, debe seleccionar Nunca. Seleccione Siempre si por algún motivo desea que se ejecute todo el tiempo (no recomendado).
Deshabilitar VBS
Si alguna vez has sentido un bajón actuación No se preocupe una vez que actualice a Windows 11. VBS puede ser el mayor culpable. Por eso vamos a explicarte cómo desactivarlo y conseguir la máxima velocidad en el nuevo sistema operativo de Microsoft.
Efectivamente hay diferencias. Sitios bien conocidos jugador de pc Y Hardware de Tom Ya analizaron esto y se dieron cuenta de la caída en el rendimiento. Oscilaron del 5 al 25 por ciento. Esto condujo a una gran caída en FPS, especialmente en juegos como Horizon: Zero Dawn y Shadow of the Tomb Raider.
Pero, ¿qué sucede cuando VBS está deshabilitado?
La virtualización basada en seguridad (VBS) funciona con el hipervisor de Windows para crear una región de memoria aislada. Esta área aislada almacena las credenciales de inicio de sesión, el código de seguridad importante de Windows y más. Es decir, si lo deshabilitamos somos más vulnerables a ataques avanzados. Aún así, en algunos casos puede dar sus frutos.
Diferentes formas de deshabilitar VBS
a través de la configuración
Presione Win + I para iniciar la aplicación Configuración. Vaya al menú del lado izquierdo y haga clic en la opción Privacidad y seguridad.
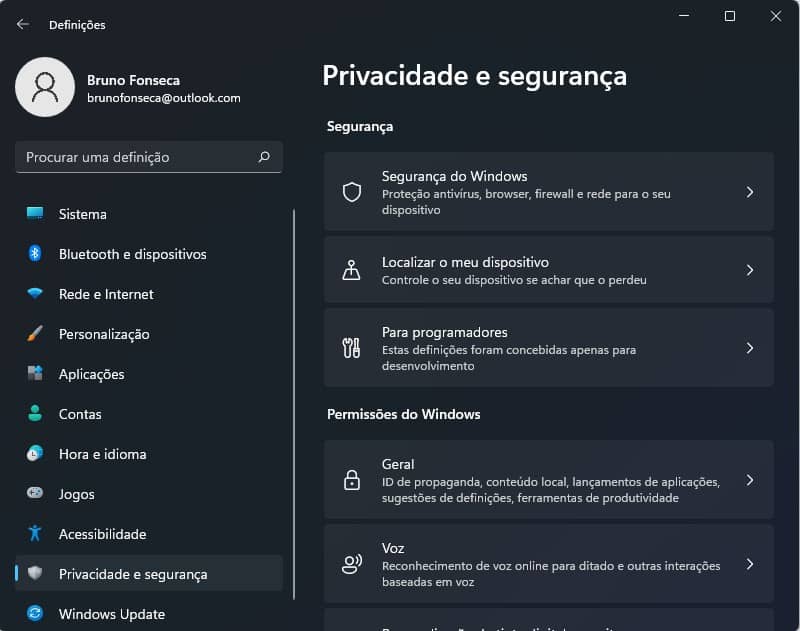
Luego haga clic en Seguridad del dispositivo.
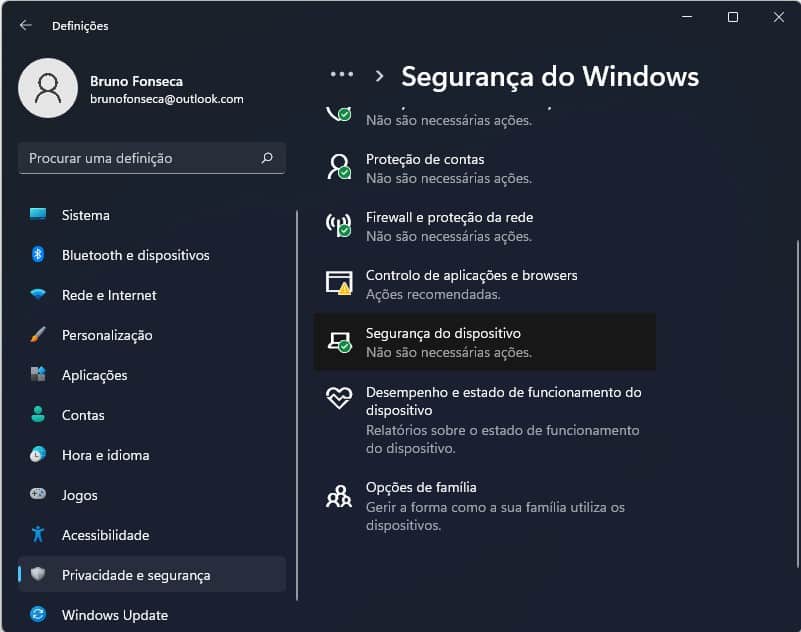
Haga clic en Control de aplicaciones y navegador en la nueva ventana. Asegúrese de que la navegación en cuarentena esté deshabilitada.
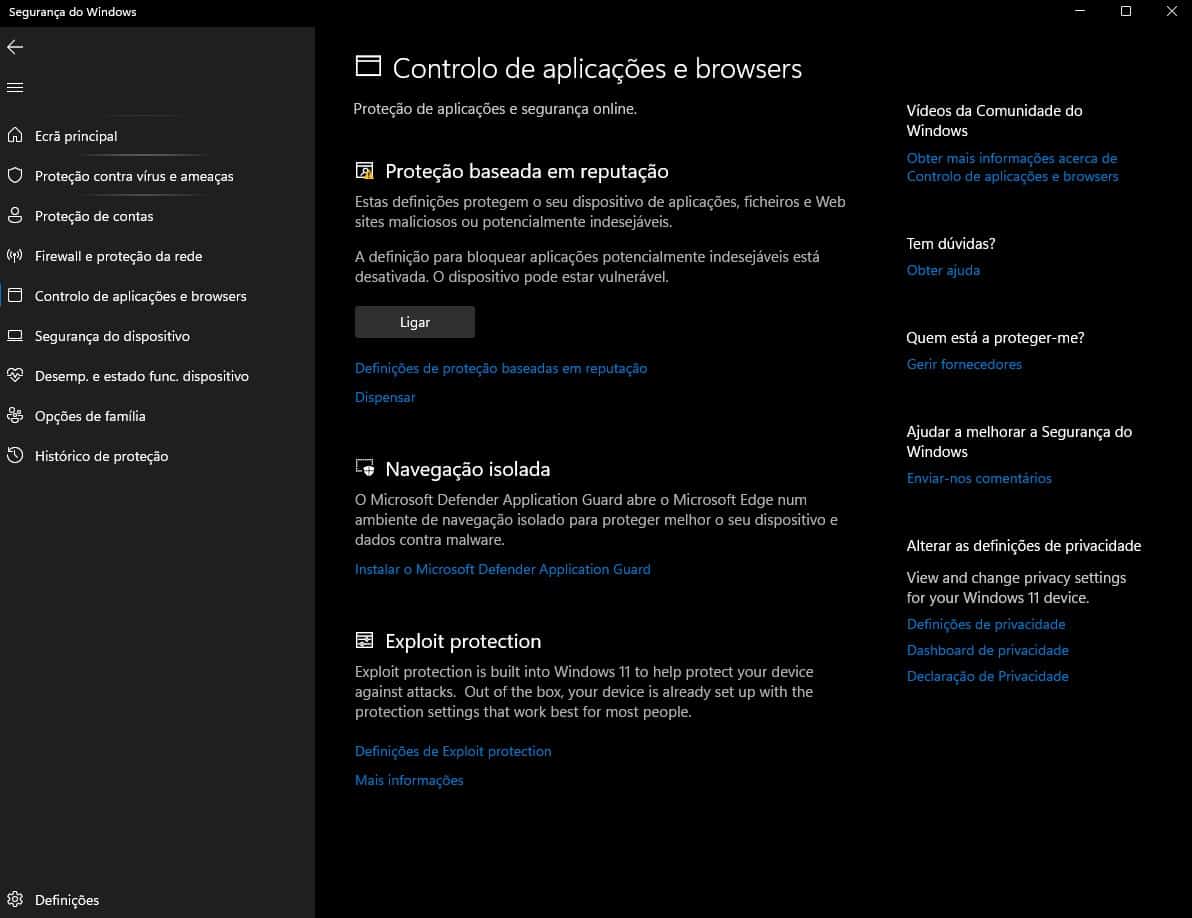
De lo contrario, deshabilite la función de integridad de la memoria y otras. Reinicia la computadora y listo.
Deshabilitar a través de la línea de comando
Escriba en la línea de comando de búsqueda para esto. Luego elija la opción Ejecutar como administrador.
Para ello, es muy importante conseguir este tipo de ofertas.
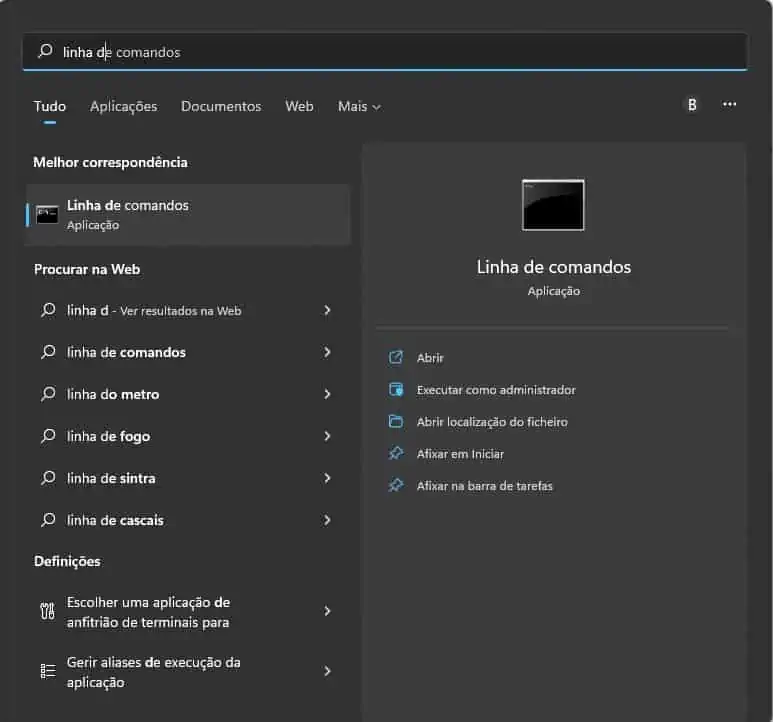
Coloque el siguiente comando en la nueva ventana y espere a que se complete el proceso.
bcdedit /set hypervisorlaunchtype off
Pulse la tecla Intro para confirmar.
Con todo esto, ahora puede acelerar su PC con Windows 11.




