Diciembre es el mes de Navidad y para muchos significa unas hermosas vacaciones, y este año también tienen derecho a Windows. Esto ya ha sido confirmado por Microsoft. No habrá actualizaciones opcionales durante este período. Redmond solo prestará atención a las actualizaciones de seguridad si es necesario.
Alerta de Microsoft: ¡Windows se va de vacaciones este mes!
En la práctica, este feriado significa que todas las versiones compatibles de Windows 10 y Windows 11, incluidas las ediciones de servidor y Windows 8, no recibirán actualizaciones adicionales este mes.
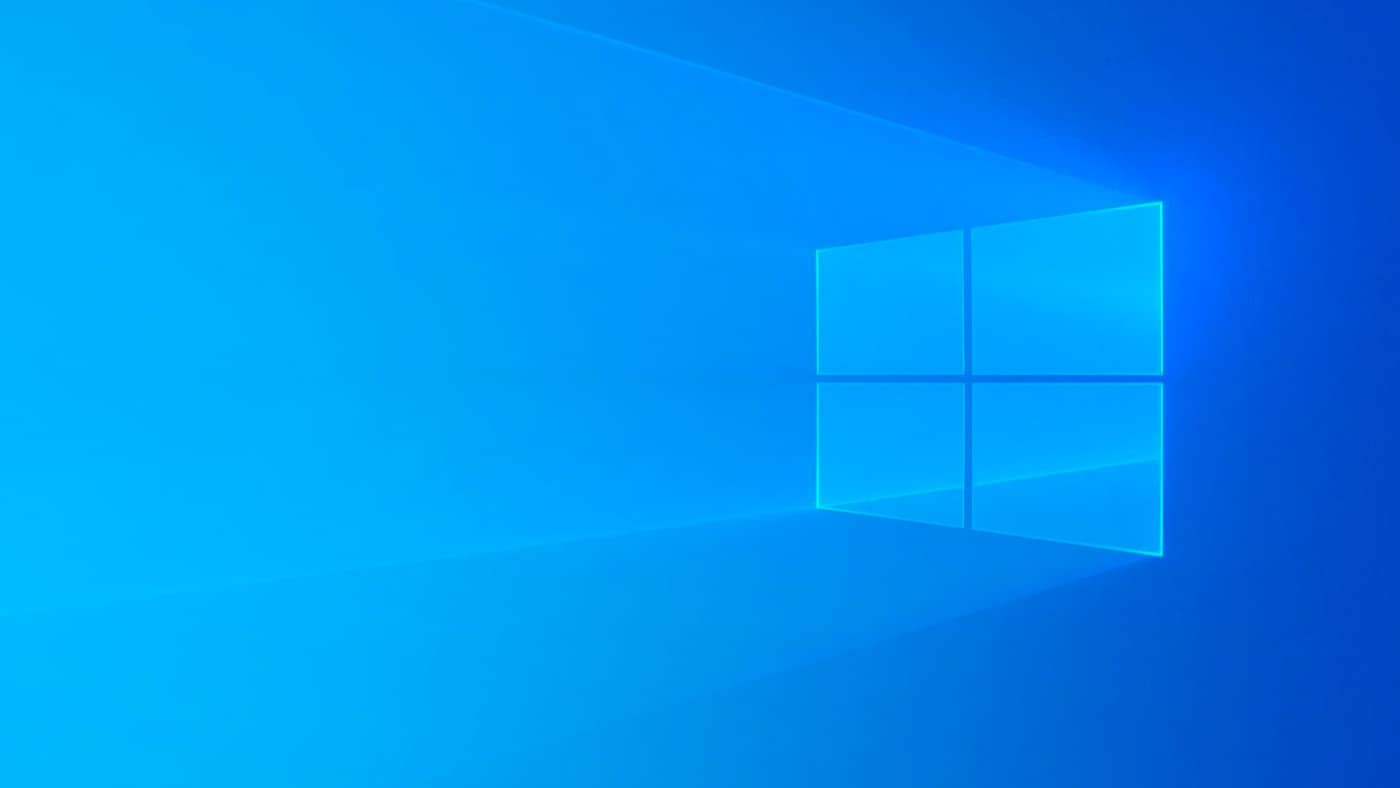
Es importante comprender que esto solo se aplica a las actualizaciones opcionales, no a las correcciones de seguridad ya publicadas el martes. Permítanme recordarles que Patch Tuesday es el día en que el gigante tecnológico lanza su paquete acumulativo de seguridad mensual.
«Debido a la actividad muy limitada durante las vacaciones y el próximo Año Nuevo, no habrá lanzamientos que no sean de seguridad en diciembre de 2022. Habrá un aviso de seguridad mensual (conocido como lanzamiento «B»). Sin embargo, el servicio mensual regular para Las versiones B y C se reanudarán en enero de 2023”, dijo Microsoft.
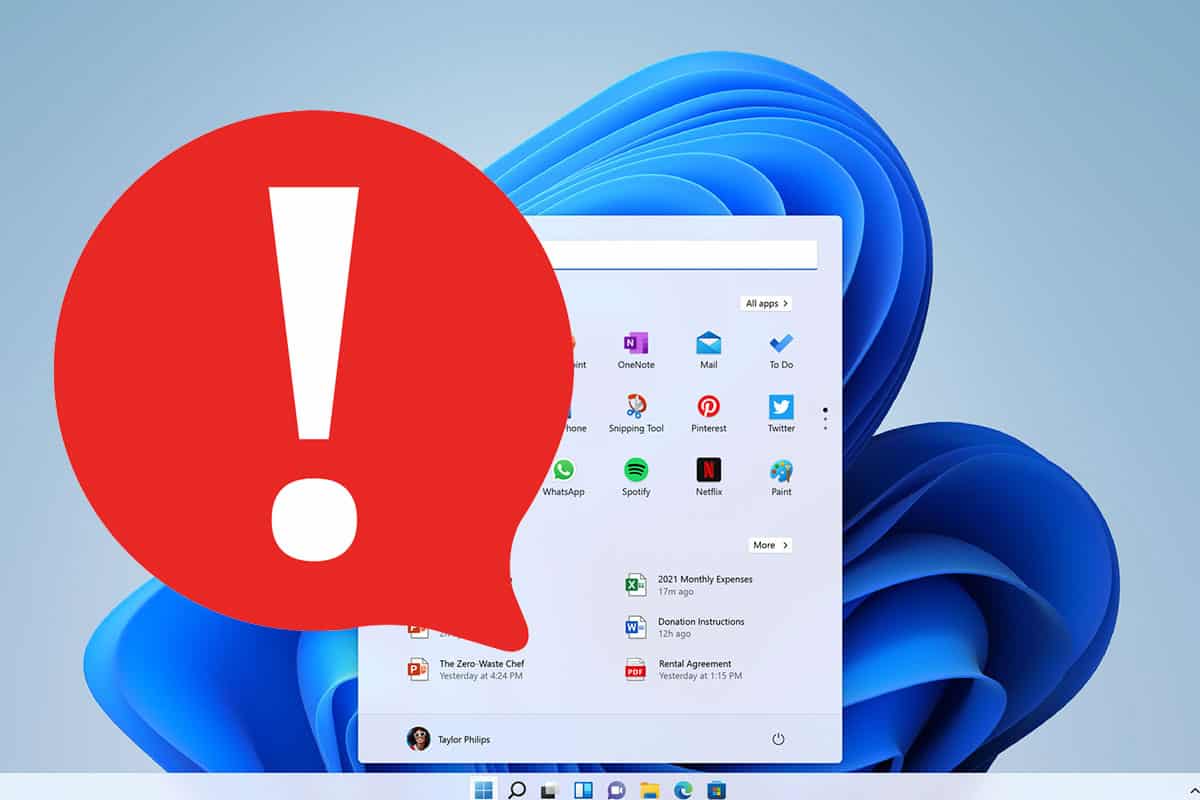
Microsoft ha mencionado que las actualizaciones se reanudarán en enero, por lo que la actualización Year One Patch Tuesday no contendrá ninguna corrección de errores significativa. Porque Patch Tuesday incluye correcciones de seguridad y correcciones de actualizaciones opcionales anteriores.
¿Vale la pena instalar todas las actualizaciones?
En Windows 10, Windows Update no instala todos los controladores disponibles para el sistema operativo. Entonces, en su lugar, proporciona una lista de controladores opcionales. El problema es que mucha gente, así como así, acaba instalándolos. Sin embargo, al final hacen más mal que bien. Por eso el mejor consejo: no lo instales desde Windows Update. Sin embargo, puede haber excepciones. Esto es lo que te vamos a explicar.
La respuesta rápida es evitar instalar controladores opcionales a menos que tenga una buena razón para hacerlo. En otras palabras, si su computadora y especialmente todo el hardware funciona bien, no debe instalar controladores opcionales.
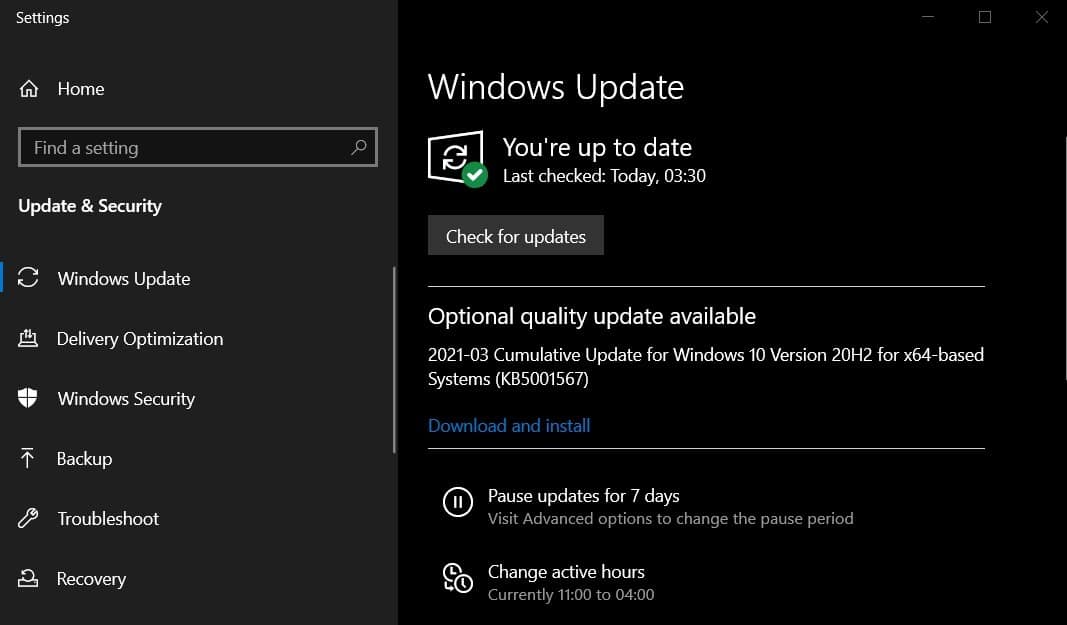
Sin embargo, si hay un problema, debe instalarlo de todos modos. Por ejemplo, si su impresora no funciona correctamente, verifique si es necesario realizar mejoras opcionales. De lo contrario, las actualizaciones automáticas son suficientes para garantizar que todo funcione sin problemas.
¿Qué son los controladores opcionales?
Windows Update o el sistema de actualizaciones automáticas de Windows siempre instala varias actualizaciones en la computadora. Sin embargo, a partir de 2020, las cosas han cambiado un poco. Así que ahora hay dos tipos de actualizaciones en el sistema operativo. Automático y opcional.
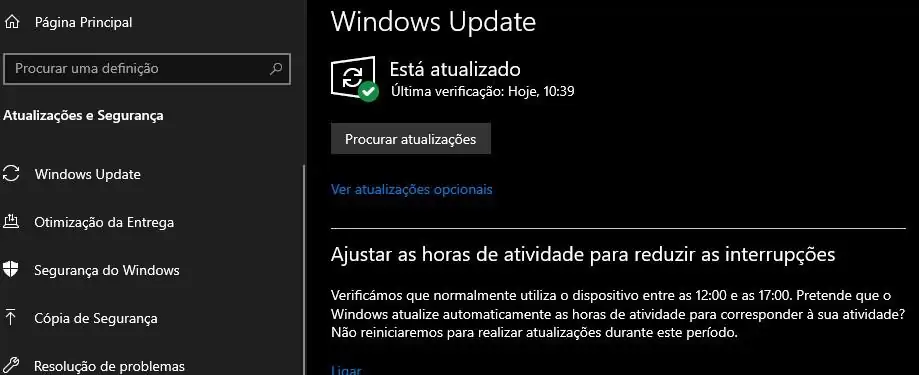
En la mayoría de los casos, las actualizaciones instaladas automáticamente por Windows funcionarán bien. Así que no te preocupes.
¿Necesito seguir actualizando los controladores?
Eso depende. En general, si las correcciones son mejoras de seguridad y estabilidad, diría que sí. Sin embargo, estos están garantizados por actualizaciones automáticas. ventanas🇧🇷 Aun así, hay algunos que no lo son, y mejor subir andando.
Estoy hablando específicamente de actualizaciones para tarjetas gráficas. Estos deben hacerse regularmente para asegurar siempre alta velocidad y consistencia. Sin embargo, deben descargarse desde el sitio web oficial del fabricante o mediante el software que viene con las tarjetas gráficas.
¿Cómo instalar controladores personalizados?
En realidad es bastante simple. Vaya a Configuración, luego a Actualizaciones y seguridad, y finalmente a Windows Update. Luego haga clic en actualizaciones opcionales.
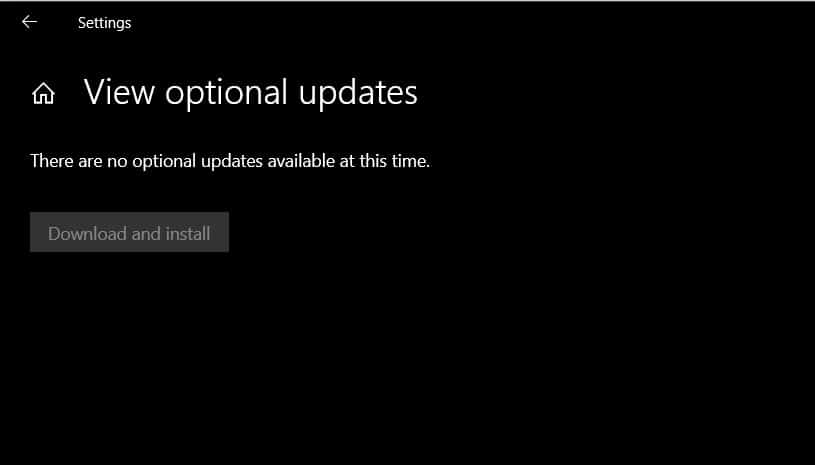
Instalé una actualización que me empezó a dar problemas. ¿Cómo puedo resolverlo?
Hay dos maneras de hacer esto. Ya sea a través de la configuración o a través de la línea de comandos. Entonces, comencemos con las definiciones, es la forma más fácil porque es básicamente un gráfico.
Eliminar a través de la configuración
Así que abre el menú de inicio. Pulse la rueda dentada para acceder a la configuración. Luego haga clic en Actualizaciones y Seguridad.
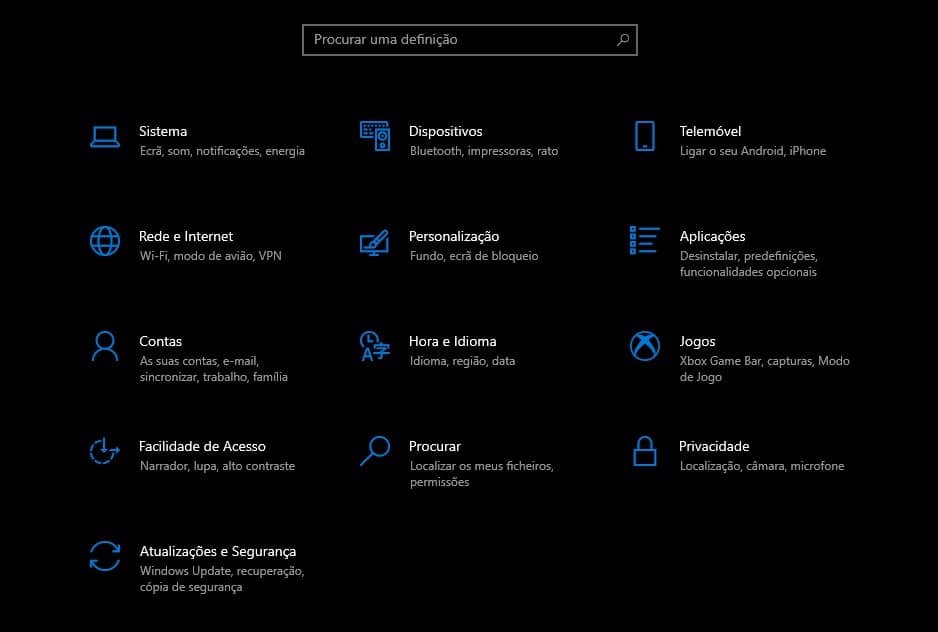
Luego haga clic en la opción para ver el historial de actualizaciones en una nueva ventana.
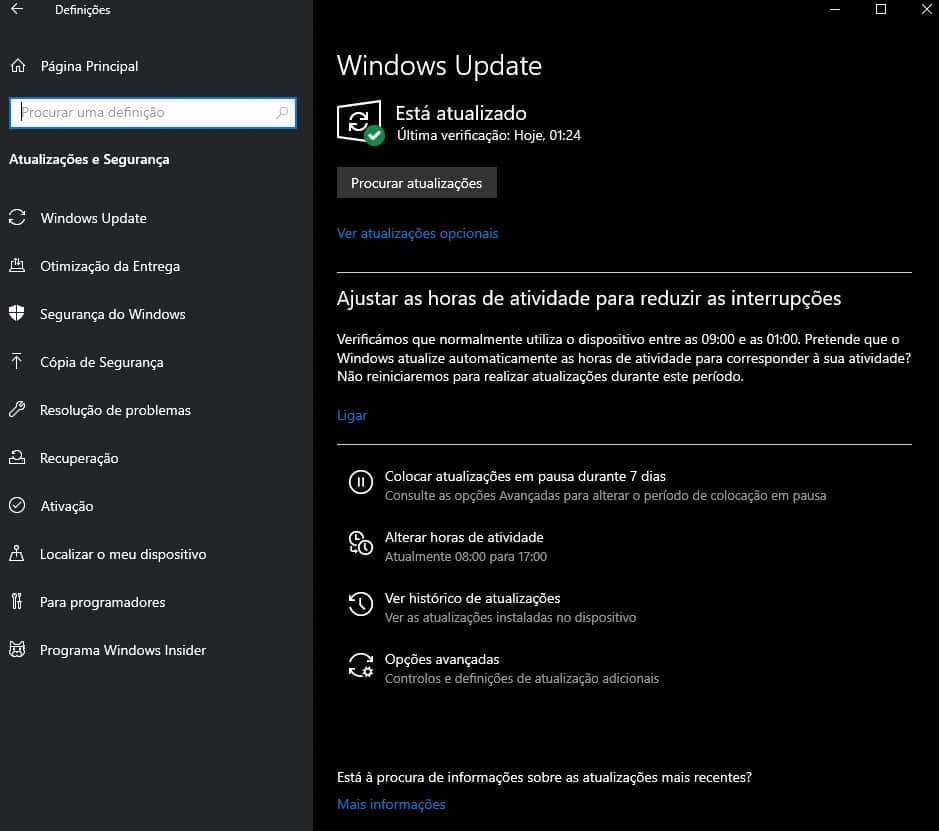
Luego elija desinstalar aplicaciones.

Ahora use el cuadro de búsqueda para encontrar la actualización que desea eliminar y que le está dando problemas. Supongamos que tiene problemas con la última actualización, KB5001330🇧🇷 Así que esto es lo que deberías estar buscando.
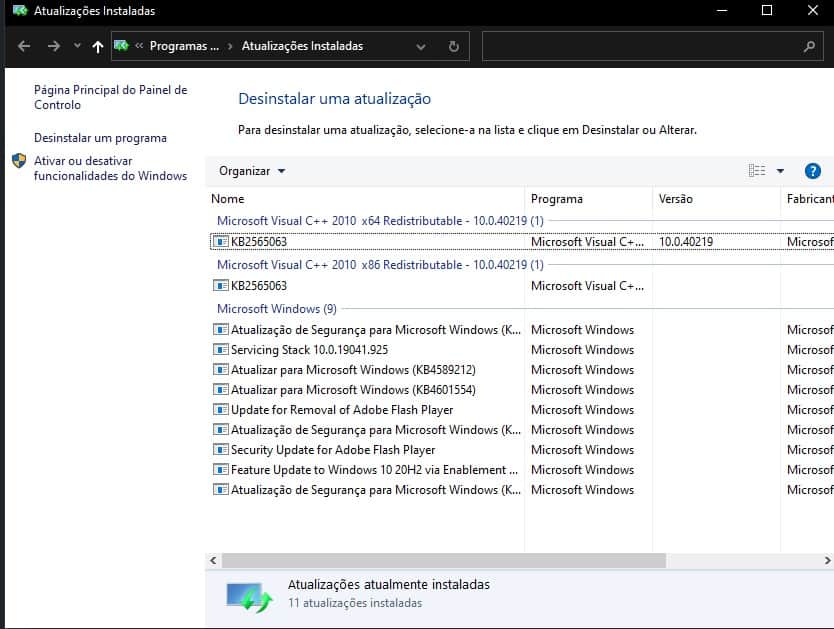
Seleccione la actualización que desea eliminar. Haga clic en Aceptar para continuar.
Si por alguna razón tiene problemas para encontrar la última actualización, pero sabe que eso es lo que comenzó a causarle problemas, puede encontrarla con bastante facilidad. Haga clic en Instalado. Así que están ordenados por fecha.
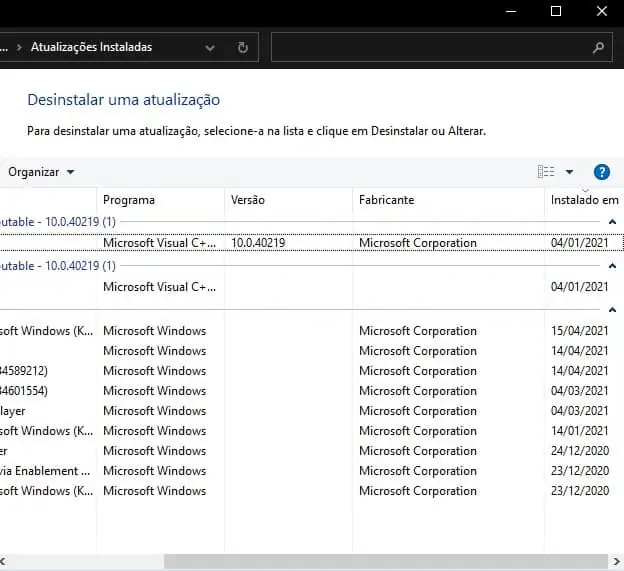
Eliminar de la línea de comando
La eliminación también es posible Pasado Actualización desde la línea de comandos. Necesita saber el ID de la actualización que desea eliminar. Tomemos como ejemplo la actualización KB5001330.
Abra la Búsqueda de Windows y escriba cmd. Luego, al final que aparece, seleccione Ejecutar como administrador.

Ahora ingrese el siguiente comando: uninstall: wusa /uninstall /kb:[id]🇧🇷 ID debe ser reemplazado por Actualizar identificador.
Entonces, si desea eliminar la última actualización que usamos como ejemplo, debe escribir desinstalar: wusa /uninstall /kb:5001330.
Sin embargo, si desea reiniciar su computadora inmediatamente después de eliminar la actualización, debe escribir wusa /uninstall /kb:[id] /en silencio. Haga clic en Y cuando se le solicite. Escriba wusa /uninstall /kb si desea preguntar en su lugar:[id] /Tranquilo /Reserva.




